
妇科检测仪"电子阴道镜"
使用前请仔细阅读操作手册
106T 智能妇科检测一体机
智能妇科检测仪 可选触摸屏 非触摸屏
第一章 系统启动与视频、镜头设置
一、采集前的准备工作
1:由于阴道镜是用于观察病变部位的上皮及血管病理形态的异常变化,所以检查前应尽量减少对检查部位的刺激与干扰,如在对阴道或宫颈进行阴道镜检查前24小时内,应避免性交、妇科检查、局部活检或治疗。对合并有急性感染,如滴虫性阴道炎、霉菌性阴道炎等,应首先控制感染,在局部急性炎症治愈后再行阴道镜检查。
2:阴道镜检查时病人取膀胱截石位卧于妇科检查台上,根据检查台高度,调整阴道镜支架上的升降旋钮,使两者高度适合观察。
3:放置窥器:
放置窥器时不使用任何滑剂,如液体石蜡、肥皂水等,如老剂。根据患者的年龄、胖瘦、选择不同类型的窥器,如患者高而胖,应选择前后叶长而阔的窥器。建议选择鸟嘴形窥器,因它的视野开阔,便于观察也便于手术操作。如老年人外阴、阴道萎缩,要选用小号、前后两叶短而窄窥器。放置窥器时要边进入边不断开启前后叶,逐渐暴露出宫颈,切忌粗暴强行将窥器直接插入,这样容易损伤宫颈造成出血,影响观察。特别是宫颈癌患者,放窥器时更应轻巧。
二、文档约定

鼠标指针:鼠标移动时跟随它在屏幕上移动的一
个标志,它代表你选中的屏幕上的位置。
单击:在屏幕上选定的区域内快速按一下鼠标左键,也叫点击。
双击:在屏幕上选定的区域内快速连续按两下鼠标左键。
右击:在选定的区域内快速按一下鼠标右键。
拖放:按住左键的同时,移动鼠标,最后到达目的地时松开左键即可。
按钮:屏幕上一块带特定标志的区域,单击或双击它可执行它所代表的任务,按钮形象易记,代替了复杂的命令,便于学习、操 作 ,是软件设计的趋势。
对话框:用于向计算机输入信息的窗口,通过对话框可以方便的进行人机交流。
焦点:Windows是一个多任务操作系统,它同时执行很多任务,屏幕上同时可以打开很多窗口,窗口

中又有很多按钮、文本框等等,只有有焦点的文本框才接受键盘输入,
用鼠标在你想输入字符的地方单击一下即可使它获得焦点。
三、 汉字的输入
1:让目标窗口拥有输入焦点。
2:按住键的同时,按下空格键,然后同时松开,即可进入汉字输入状态。此时的汉字输入法是上次选择的输入法。再次按
下+空格键,就退出汉字输入状态。
3:按住键的同时,按下键,然后同时松开,即可选择汉字输入法(如拼音,五笔等)。需要取消汉字输入操作时,同样可按+空格键,汉字输入窗口消失。
4:微软拼音输入法
首先使该窗口拥有输入焦点。 然后,按+键或+空格键,选择“微软拼音输入法” 后,即出现图标。
在此只对一些简单必要的计算机知识作了介绍,更多的知识请阅读相关书籍。
四、开机及启动软件
做完前面的工作后就可以开机了。按下启动按钮屏幕会显示屏显示一幅图片,单击这一图片进入如图4-4的界面。
,弹出新病例对话框如图4-6,在这里输入病人的信息,单击详细资料
按钮对话框将显示更详细的资料如病人的电话、地址、职业、单位等等,
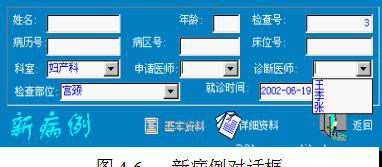
这些信息将保存在病例数据库中备查。对话框中带三角的文本框,有预添的文字,可以根据工作需要修改。单击要修改的条目的名称,弹出修改对话框如图4-7,单击修改即可按需要添加或删除文字,单击确定保存。单击返回即可进入采集、诊断主界面,如图4-8,包括视频窗口、操作面板及预览窗口。视频窗口显示CCD摄像头传来的动态图像,预览窗口显示已采集的图像,操作面板集成执行各种操作的按钮。至此,软件正常启动,已新建了一个病例你可以进行诊断了。

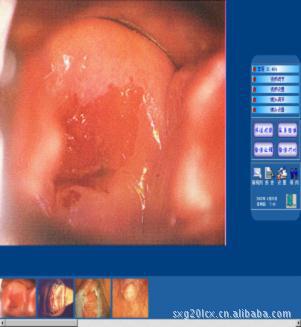
五、视频调节与设置
1、视频调节单击操作面板上的视频调节按钮,弹出视频调节对话框如图4-9,拖动亮度、对比度、色饱和度上的滑块或直接输入数字可改变其属性值已达到你满意的效果。不要改变视频制式的属性,否则会造成图像不清晰。


2、视频设置单击操作面板上的视频设置按钮,弹出视频设置对话框如图4-10 ,单击合适的尺寸后单击确定可改变视频窗口的大小。在最上面一个可选项中可以添加需要的数字,但最大不要超过768*576。不要改变图像捕捉格式的值。
3、快捷键
按F2键进入图4-9界面再按Esc键进入图4-10界面。
六、镜头调节与设置
1、镜头调节
单击镜头调节按钮视频窗口将全屏显示,如下图。在视频窗口上右击也可以进入这一界面。将鼠标指针移动到连续放大或连续缩小按钮上,摄像机将对所摄图像进行光学放大或缩小。将鼠标指针移动到连续聚焦远和连续聚焦近按钮上就可手动调节摄像机的聚焦,(一般情况下

取得最清晰的图像)操作过这两个按钮后仪器自动聚焦功能被取消, 再次自动聚焦,需按连续放大或缩小键。屏幕右下方的四个带箭头的按钮是聚焦与缩放微调按钮,其中间的是自动聚焦按钮,单击一次自动聚焦一次。绿色的按钮是绿光按钮,按下后仪器将只采集绿光,这将有利于部分病灶的观测。单击其上的白色按钮恢复原来的颜色。单击将采集一幅图像。右击屏幕的任意位置退出这一界面。单击视频窗口会直接在视频窗口上显示这些按钮如图4-12,其功能是一样的。再次单击退出。
2、镜头设置
单击镜头设置按钮视频窗口将最大化同时屏幕右下方显示镜头设置按钮组合

第二章 图像采集与处理
一、图像采集
1、修改病例信息
如果发现病人信息输入错误,可单击操作面板最上面的一个按钮打开修改病例对话框,修改后单击返回即可。
2、动态观察与冻结观察
单击冻结观察按钮,视频窗口将停留在原来的图像上不再变化,以便医生仔细观察,同时该按钮变为动态观察,单击动态观察按钮即可返回动态视频窗口。3、采集图像
单击采集图像按钮即可将视频窗口的实时图像采集下来并临时保存在预览窗中。
4、浏览预览窗中的图片
拖动预览窗中的滑块可浏览预览窗中的所有图片,鼠标指针经过预览窗中的图片时会显示放大图像以供参考。
5、删除和恢复图片
右击预览窗中的任一幅图片可以删除它,再次右击可以恢复。如图5-1。
6、快捷键
在这一界面按键盘上的F3键,视频窗口将在动态观察与冻结观察之间切换,按F4键将采集一幅图像,同时还提供了脚踏开关采集功能。
二、图像处理
1、进入图像处理界面
单击图像处理按钮进入图像处理,首先看到的是四幅图像右击其中一幅进入图像处理主界
面如下图。从预览窗中直接拖动图片到上面也可以进入这一画面。
2、更换图片
拖放另一张图片到处理区即可。
3、图像处理面板
图像处理主界面上部为图像处理操作面板,如图5-3,它集成了十个图像处理按钮。其下部状态条中灰度值表示当前鼠标所在点的颜色值。
4、四幅显示
单击四幅按钮即可显示四幅图片,右击其中一幅将选择这它返回图像处理界面。
5、区域选择
用鼠标在图片的某处按住,拖动到另一位置放开,得到一个矩形虚线框,图像处理只对选中的区域进行,如没选择处理区域,将处理整幅图片。
6、伪彩处理
将鼠标指针移动到伪彩按钮上,其下弹出伪彩滤镜操作板如图5-4。拖动其上的滑块对选中图像进行伪彩处理。单击红、绿、蓝三色滤镜可滤去图片的其他颜色。
7、亮度、对比度调节
将鼠标指针移动到调节按钮上,其下弹出亮度、对比度调节面板,拖动其上的滑块可调节图片的亮度与对比度。这一调节不影响视频窗口的亮度与对比度。
8、增强滤波
同样的方法弹出增强滤波操作板如图5-6,单击其上的按钮可对图像进行增强滤波处理,按应用即可改变图像,按取消放弃这次操作。
9、图像变换
如图5-7为图像变换面板。单击放大镜按钮图片上出现一个正方形区域,跟随鼠标指针移动并放大器覆盖的内容,此时单击将提高放大倍数,右击退出。单击负像图片将出现照相底片的效果。上下镜像与左右镜像按钮会使图片上下左右颠倒。
10、测量
测量面板如图5-8,测量之前首先要定标。事先取得一张带标尺的对话框中输入实际距离,系
典型图像库,可以在此对采集的图像与典型图像进行比较,并且提供一个标准描述文字库,可以直接将合适的文字导入到报告中,节省了医生的时间,降低了工作强度。
1、图像对比
单击系统标准库前的“+”,会打开其下的目录选中一个标题即可打开一幅图片供比较。
2、导出描述
打开图像的同时描述文本框中显示这一图片的病症描述单击导出描述按钮即可将所有文字导入左边的文本框中,这一文本框中的文字将被自动带入患者的诊断报告中。也可以用下面的方法有选择得到出部分描述文字:用鼠标在选中的文字上拖动使其反响显示,(即背景变为黑色,文字变为白色,表示被选中)然后用鼠标统将记录这一定标。
长度测量:单击长度按钮,在要测的起点按下鼠标拖动至终点放开。
周长与面积测量:单击周长面积按钮按下鼠标,在要测量的区域周围划线可得到该区域的周长与面积。如图5-9。
11 、标注
在标注面板上单击文字标注按钮,在弹出的文字标 注对话框中输入要标注的文字后用鼠标单击要标注的位置。
12、图谱
图谱用直观的方式表达图像上的颜色变化。灰度分布反映一条线上红、绿、蓝三基色和灰度的变化情况,直方图则反映某个区域内灰度的分布情况。通俗地讲,就是亮 的点多呢,还是暗的点多呢。
13、文件
文件面板中的还原当前图像键,可以消除对当前图像的处理。
14 、返回
单击返回按钮回到图像采集界面。
15 、在图片的任一位置右击一下即可退出你选侧的功能。
第三章 图像对比
单击图像对比键进入图像对比主界面如图6-1图像对比功能为用户
左键按住选中的文字 拖到左边的文本框中即可。
3、更换对比图片:
单击屏幕下方的小三角可以循环更换图片。也可以单击预览窗按钮打开览窗选择图片(也是拖动图片),再次单击预览窗按钮就会关闭预览窗。
4、生成报告
单击生成报告按钮进入报告界面,并把选择的描述带到报告中。
5、单击返回键返回到图拍片采集主界面。
第四章 生成报告
单击生成报告按钮进入报告界面如下图所示,报告界面采用所见即所得的设计风格方便医生使用不需另外生成预览。可以方便的在设定好的报告格式中工作、打印。也可自定义新的报告格式以适应工作需要。
一、 在报告中输入文本信息
在新建病例时输入的患者信息将自动带到诊断报告中来,你可以在此进行修改和补充。所有的文本框都可以直接输入文字。凡有倒三角按钮的文本框单击倒三角按钮会弹出下拉选项供选择。输入的新的词句按F10键会输入到选项中,按F11键删除。
二、在报告中添加图片
将预览窗中的图片拖到报告的图片框中即可。右击某一图片框可打开另外的图片。
三、在示意图上标注
先单击如图7-2的标注内容,再在示意图上按一下就做好标注,右击取消标注。
四、模板操作
单击预览窗按钮在预览窗与模板、报告格式窗口切换,在模板与报告格式窗口中单击模板单旋钮如右图。将模板中的描述添加到报告中
单击系统模板词库、系统标准库等标题右边的+号,会看到许多小标题,单击右边没有加号的标题,下面的文本框中会显示相应的文字描述选中这些文字可以拖动到报告的文本框中,单击行选单旋钮,可以一行行的选中文本,单击
块选单选钮,可以一块块的选中文本。将模板中的图片添加到报告中在系统标准库的小标题都有图片,单击图片单选钮,可显示图片,拖动到报告的图片中可同报告一同打印。
五、选择报告格式
单击报告格式单选钮打开报告格式窗口如图7-4,单击+号打开目录,单击某一格式即可打开这一格式,如果习惯使用某一格式可以在选中这一个时候单击默认格式复选框,以后进入报告时即可进入这一默认格式。
六、附加选项
如图7-5,
位置选项可调整报告标题左右位置。
“去出报告单前的字符”可去掉“报告单”前的最多三个字符。
病例图片选项可调整图片的缩放比例。
七、快捷模板
在报告单的任意可输入文字的位置右击,弹出如图7-6快捷模板,该模板与报告单中的文本框
是一一对应的,每一个文本框都有一个与之对应的快捷模板,这就极大的方便了操作者。选中“修改”可添加或删除 模板中的选项,在此选中修改即可存储使用。选中“追加”时可向文本框中连续添加模板中的文本。不选中“追加”可替换文本框中的文本。
八、自动评分
选择RCI评估描述之后,在报告单
中空白处(无控件处)右击鼠标,弹出如下图对话框,单击“自动评分”,报告单将自动对RCI描述进行评分及总分统计。(只有选择报告单中预定义的描述才可进行自动评估)。
九、打印报告
单击打印按钮会弹出打印对话框,单击属性,调整相应的参数(这一对话框的内容由打印机的型号品牌决定)。单击打印可打印报告。(关于打印的详细内容请阅读Windows系统操作的有关书籍,打印机的设置与使用请阅读打印机使用指南,在此不多述。)
第五章 修改模板 图库
系统存放了很多模板,单它同时又是一个开放的数据库你可以随时改变它你可以方便的添加或删除一些
内容。单击修改键,进入修改界面。
1、添加模板
选中自定义模版/词库,单击添加按钮即可在自定义模版/词库目录下添加一个标题新添加的标题为蓝色显示,可以输入文字给它重命名。要修改已命名的标题时,用鼠标指针按住它一会即可。你也可以把新建的标题作为一个目录,选中它,单击添加按钮,在此下又建一个标题,再命名它(新建的标题总在选中变蓝的目录下),在下面的文本框重输入相应文本,单击打开键打开一个文本文件到文本框中,也可以从其他文件中拖放的文本框中,一个新的模板就建好了,单击保存,以后就可以调用它了。
2、添加图片
单击图片单选钮,文本框变
为图片框,单击打开(或右击图 片框),在弹出的打开图片对话框中可以打开任意一幅图片到图片框中,再单击文本钮,为它添加相应的文字,单击保存。
3、删除
选中要删除的标题,单击删除键。
4、单击修改键退出修改。
5、修改字体与大小
在文本框中右击或在报告单的有文字的地方右击会弹出字体对话
框,可以在这里修改选中的文字的字体、字体样式、大小、效果和颜色。
第六章 自定义报告格式
系统提供了很多报告格式供选择,但如不能满足你的工作需要可以使用自定义报告格式,在报告界面中,选中报告格式,单击修改按钮进入修改报告格式界面,屏幕右下角有控件面板如图9-1。
1、控件介绍
单行文本框,这一控件可以和数据库中的字段关联起来,生成报告时自动添入数据库中的字段。如姓名、年龄、性别等所有在建新病例时输入的内容。只能输入单行。
标题,这一控件可以给一个其他控件添加一个说明,如在一个单行文本框前添加一个文字为姓名的标题以表示后面的文本框的内容为姓名,标题控件的内容在退出修改状态后是不可改变的。
直线,可以在报告单中画一条直线。
对号框,在报告中加一个对号框,在报告中单击它会单一个对号。
图片框,可以在报告种田加一幅图片,添加的第1、2个图片框只能在修改状态下添加图片,其他图片框可以在报告状态下拖放预览窗中的图片。
组合框,如需要下拉选项(如性别、诊断医师)可以使用组合框。
多行文本框,可以在报告中输入多行文本。在控见面板上部的单行文本框和组合框可以同数据库中的字段相关联。
2、在报告单中添加控
按住要添加的控件拖放到报告单中即可,鼠标指针在已添加的控件上停留时,会提示该控件名称和它在添加的报告单中的同类控件中的序号。
3、删除控件
将已添加到报告单中的控件拖回到该控件在控件面板上的位置即可删除该控件。
4、控件在报告单中的位置
拖动控件可改变其位置,也可以右击控件在弹出的控件属性面板(右图)中改变其左和顶的属性值,单击应用,来改变位置。“左”和“顶”的值代表控件的左上角距报告单的左边和顶边的距离,单位是像素(下同)。操作完这一控件后必须单击应用单击放回,退出控件属性面板再进行下一步操作,否则无法进行下一步操作。要操作那一个控件就右击那一个控件(下同)
5、控件的大小
右击要改变大小的控件,在弹出的控件属性面板中改变其“高”和“宽”属性,单击应用可改变控件大小。组合框不可改变高度。
6、控件中文字的字体
单击控件面板上的字体按钮,弹出字体对话框,使用字体对话框可以修改文字的字体、大小、字体样式、颜色等属性。
7、控件的背景色
单击控件面板中的背景色按钮,在弹出的颜色对话框中选择颜色可以改变控件的背景色。
8、控件的内容
图像控件:单击装载可以打开任意图片。
数据关联单行文本框控件:单击下拉选项框中的选项可改变其内容,只能是数据库中的字段。数据关联组合框控件也是这样。其余文本控件可以直接输入文本,也可以单击装载按钮打开一个文本文件。
特别提示
新建一个报告格式很麻烦,你可以单击打开键打开一个已有的报告格式(REP文件夹中的后缀为fmt的文件)对它进行修改。
以下为预定义控件序号介绍
1:所有数据库控件(DBEdit、DBComboBox)都需要指定相应的字段名。方法是:右击该控件,弹出对话框,点击带箭头的组合框的箭头,选择相应的字段名。要注意其数据类型(整型、字符型、等),字符型又应注意其所占字节数(长度)。不同格式中相同意义的控件的字段名必须相同。
2:非数据库控件,如标题、图片,没有相应的字段,故以序号识别,这就有必要对系统预定义的控件作一说明,在使用这些控件时,只能具有预定义的意义方可,否则可能被软件覆盖。
评分:0-2分=HPV/CIN-1; 3-5分=CIN1-2; 6-8分=CIN2-3
检测仪参数
| 长 | 24cm | 重量 | 17KG |
| 宽 | 22cm | 输出电压 | 220V\110V |
| 高 | 16cm | 显示屏尺寸 | 11寸 |

产品展示: 实拍图片 盗图必究!








