
遥控器治具安装示意图

详细说明如下:
①: 固定光纤接收头,光电接收管,发射管的挡板。此挡板后有两个螺丝可拧松后,左右调整光纤接收头到,
适中位置。
②: 为第二块调整板,①号挡板固定在此块挡板上。左右那边各有一个螺丝。拧松后可以一同调整接收头的
高低位置。
③: 前托板,用来支撑被测遥控器,也可调整高度,使遥控器,保持在一个水平面上,这样有利于机器的工
作稳定。减少测试中的误差。此过程的调整如下,先把⑤松掉后把那⑥往右拉出,此时旋转就可以调整前托
板的高度。
④:光纤接收头,光电接收管,发射管,分别用来采集,红外发光信号,发光强度,学习键值的发射。
⑦:夹紧装置的活动块。由气缸带动。其左右行程可通调整⑨号上的螺钉位置来决定的。
⑧:夹紧装置固定边,作用是固定遥控器在一个位置上。定位作用。遥控器大小不同时,为了保持使遥控器夹
紧后在中间,。需要调整时,可以调整%两块上的螺钉。
⑩:模拟电池组块,此模块上也有两个螺钉,可以左右调整遥控器的位置。
!:摸拟电池,当不同遥控器的极性不同时,调整所指块的前后突出,来适应遥控器电池仓,才可以轻松放上
遥控器。
@:后托板,用来托住遥控器后面部份,特别是电池仓比较靠前的位置时,点击后面按键时,可能会让遥控器
翘起。
#:紧固旋扭,是用来加紧固定各个模块的位置的, 放松后,可以调整各模块的相对位置。
$:模拟电池芯,上电时会弹出,顶住电池仓的正负极。
程序界面篇
一、程序运行界面
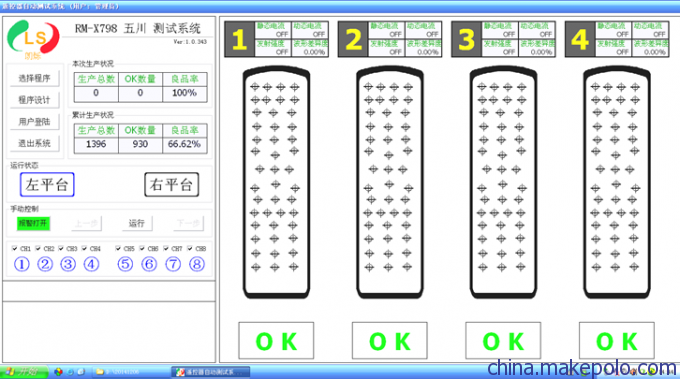
1、此页面是程序运行界面,直观的显示测试结果。
本页面有遥控器按键示意图。上面的一个点表示实际遥控器上面的按键点。当测试机按下后,检测到的波形符合范围要求时。该键点显示绿色。如果不那符合时,该键点显示为红色。
2、检测到的数据显示“动态电流”“静态电流”“发射强度”“波形差异度”。当此处的数据不符合设置围时,显示为红色底色。
3、“OK”与“NG” 当测试的遥控器,各项指数符合时,完成一个遥控器的测试。就显示“OK”,但只要有一个按键,不符号时就显示“NG”。
4、“选择程序”按键些功能只能登陆管理员时才可以先使用。用来选择程序需要测试的哪一款遥控
5、“程序设计” 当功能是主要为新建一款遥控器测试页面与机器调试使用。需登陆管理员后面与详说。
6、“用户登陆” 主要要两个用户组,“操作员” :操作工人使用 ;“管理员”:通过培训过的,技术人员。组长等,其权限,可以更改测试参数、系统调试、新建工程等。管理员初始密码为“1234”
7、运行状态区,是可以看见,机器正在运行的工作平台和下次将要运行的工作平台。
8、测试控制区“报警打开” :绿色时为打开报警功能,当有参数超范围时,蜂鸣器响起“嘀”的提示音。
9、“运行” 些功能为暂停机器运行功能。 点击一次时为“暂停”状态。 再次点击时为“运行”状态。
10、“上一步” 当机器为暂停状态时,点击“上一步”,可以查看回查测试不通过按键情况。
11、查看机器上一步的状况后,要让机器继续往下执行,应取消暂停状态,再点击“下一步”机器就继续往下执行。
12、生产情况统计。
波形显示区在测试控制区,下方白色空白部份。上半部份为显示为已经录入的波形做对比用,下半部份,为当前按键波形显示。
程序设置界面

如上图为程序设计界面以下做各功能详细说明,此界面操作简单实用,界面简洁明了。
1、 程序管理
1.1 “打开” 打开一个已经存在的遥控器工程面板,进行起点对准,与各项参数设定。
1.2 “新建” 新建一个新的工程面板
1.3 “保存” 新建一个新的工程后或设置好工程参数后,需要点击保存,各项设置参数才能起作用。
1.4 “另存” 新建一个和原来已经存的相似工程时,这样就快些,只需改动很小一部份。
2、按键编辑区
2.1 “新增按键” 在遥控面板编辑区域内新增一个的按键
2.2 “复制按键” 在遥控面板编辑区域内新增一个的按键
2.3 “插入按键” 在遥控面板编辑区内,已经编辑好的工程里,插入一个按键
2.3 “删除按键” 在遥控面板编辑区域内删除一个的按键
3、遥控面板设置

3.1 宽度长度设置,此处为改变遥控面板的长度,宽度。
3.2 加载图片 点击会弹出一个文件选择对话框,选择一个扫描的遥控器面板图片,显示在工程编辑区。
然后可以按照,图片上的按键点,新建一个工程。
3.3 界面显示倍率 这里是控制遥控器面板在动行界面中的显示倍率,如果在运行界面显示不完全四个遥控器面板时,可以调整此处的倍率,缩小比例。
4、电压设置区

4.1、如果需要对遥控器测试时电压高低的设置,就需要在此处更改,点击前面的选择框。
低电压:2.20V
中电压:3.0V
高电压:3.7V
如果需要其他的电压设置,就点击自定义电压的选择框。此时可以用鼠标拉动滑动条,到想要的电压;
4.2、电池的极性设置
当电池极性和遥控器对不上时,可以选择以处改变电池的极性。
5、按键设置区

5.1 按键编号: 就是遥控器面板上按键编号,也是机器按编号顺序执行的轨迹。建议遥控器按键按Z字行排法,
这样节省时间。
5.2 按键跳过: 当有些按键不需要测试,或没信号时,可以选择跳过。
5.2 横坐标X: X轴坐标显示
5.3 纵坐标Y: Y轴坐标显示
5.4 Z轴补偿: 这里的是可以自己填写数据的,主要是为了方便测试时,有的遥控器按键不在同高度平面内时,
此时可以用这里来设置Z轴运动高度补偿。
5.5 按键保持:这是按键后,需要长时间等待时,在这里填上要等待的时间数,单位为毫秒(ms)1000mS=1S
5.6 抬起等待:抬起后等待时间。
5.7 按键设置: 点击后面的下拉框后,可以选择有信号,无信号等
5.8 按键测试:
5.8.1 静态电流: 在第几个按键把此处勾上,就表示机器运行到这个按键时,进行这个测试动作。
5.8.2 动态电流: 在第几个按键把此处勾上,就表示机器运行到这个按键时,进行这个测试动作。
5.8.3 发射强度: 在第几个按键把此处勾上,就表示机器运行到这个按键时,进行这个测试动作。
5.8.4 波形测试: 每一个测试按键都要把此处勾上。无波形的按键也可以不用。
以上项目在某一个按键点选择后,双击该按键,测试结果将会在测试结果区显示。
5.9按键动作

5.9.1 当某一个按键,需要进入特殊功能时需要其他按键配合时,组合动作。弹出给合动作编辑对话框。如上图
No. : 为动作步骤序号,此项在点击添加按键后自动增加一行空白框。
按键编号: 按键编号就是遥控面板上,按键号码。
按键保持: 当进入设置功能或其他功能时,按键需要长时按压。
抬起等待: 特别是学习时,需要等待一个过程。
学习编码: 学习机专用了,要测试某个按键学习功能时,就反此项选择上。机器才会发出编码让遥控器学习。
如不用学习功能,只是要组合动作。此项不用选。
上图中是一款学习的遥控器的学习编辑,上面一共学习了4个按键。以上时间是根据每款遥控器的特性设置。
5.9.2 辅助动作:当需要同时按住几个按键时,就把此项选上。
6、 轴位控制区起点保存

6.1 Y1轴:为左边平台
Y2轴:为右边平台
Z 轴:上下运动的轴
X 轴: 左右运动的轴
用鼠标单击上面的按键时,相应的轴位会在相应的方向上运动一小段距离。若长距离运动时,
则在相应的轴位方向按钮上,点击鼠标左键不松开。松开即停止。
6.2 当开始设计程序面板时新增第一个按键点后,为了程序设计方便。先校准起始点。
后面的按键与轴位的运动就可以跟 踪排列。 校准后点击左起点保存。
6.3 Z轴动作高度在文本框内填上数字后程当的数字后。一般可设700左右,双击遥控设计面板上的按键,
Z轴则可做点击动作。则可以看到,录码显示区有没有形。
6.4 轴的键盘操作:
W :Y轴的前走运动,如果点了左起点,那就是Y1轴,如果点了右起点,那就是Y2轴。
S :Y轴的退后运动,如果点了左起点,那就是Y1轴,如果点了右起点,那就是Y2轴。
A :X轴左走
D :X轴右走
Z :Z轴往下
X :Z轴上走
