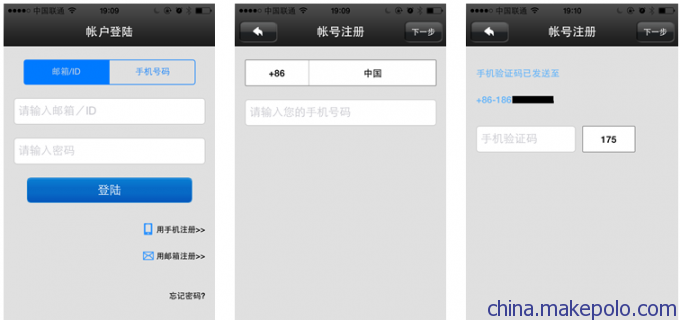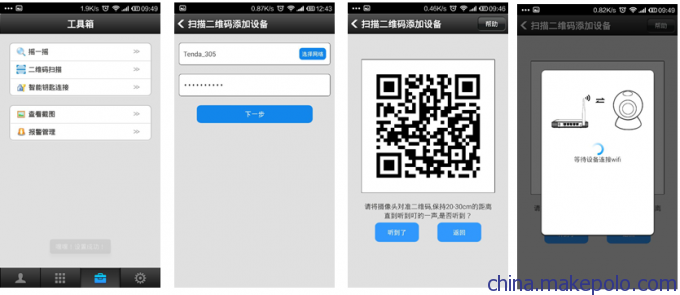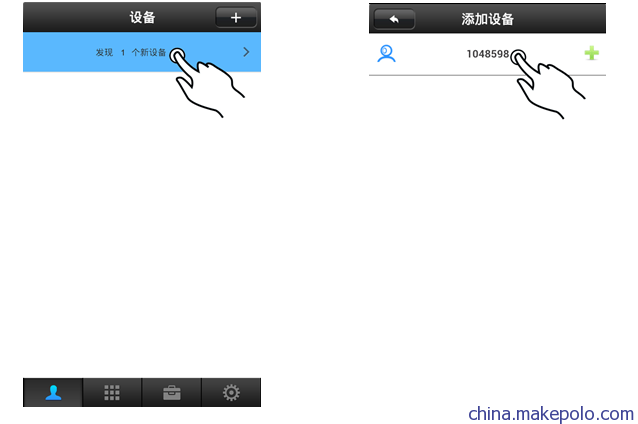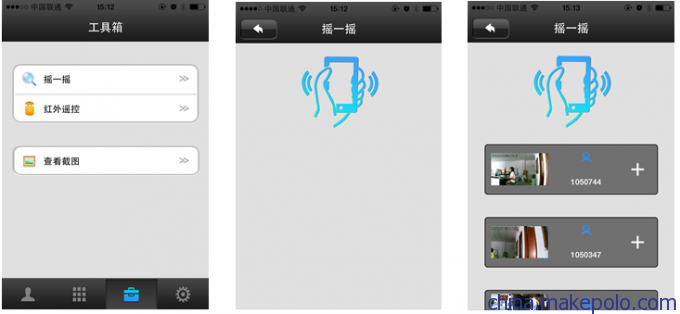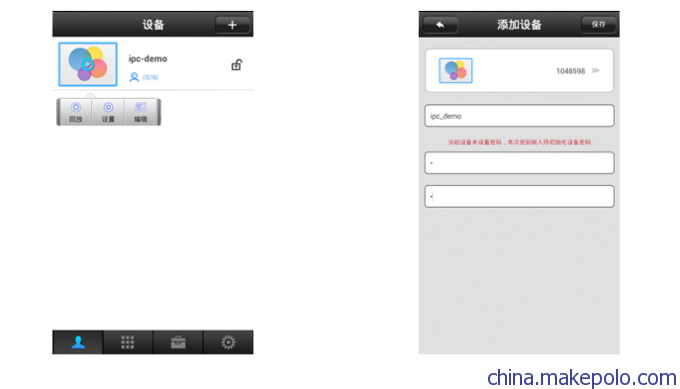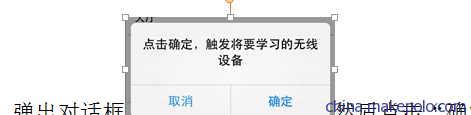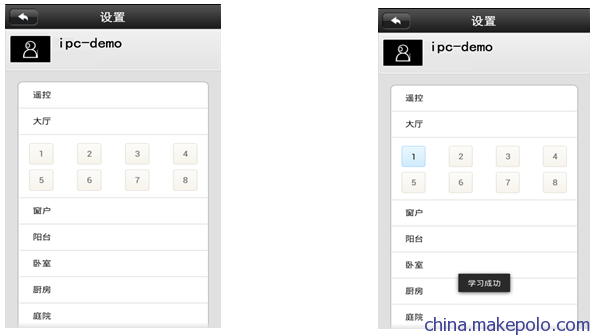一、了解您的高清云台型网络摄像机


二、接口定义与连接示意图
① 网络接口:使用网线接入互联网时使用;
② WIFI天线:接收WIFI信号;
③ 储存卡插口:插入储存卡,支持64G;设备可以存储录像/图片;
④ 电源接口;连接电源适配器(本品使用DC5V,2A电流输入);

三、软件下载
 为更好的体验本产品所带来的便利,在使用本品之前请先下载手机端软件:
为更好的体验本产品所带来的便利,在使用本品之前请先下载手机端软件:
1、IOS用户可以到苹果官方商店APP Store搜索并下载安装2CU
2、Andriod用户可登录网站www.2cu.co下载安装2CU
注:首次打开“2CU”软件,用户需要先注册一个账户,注册方式如下:
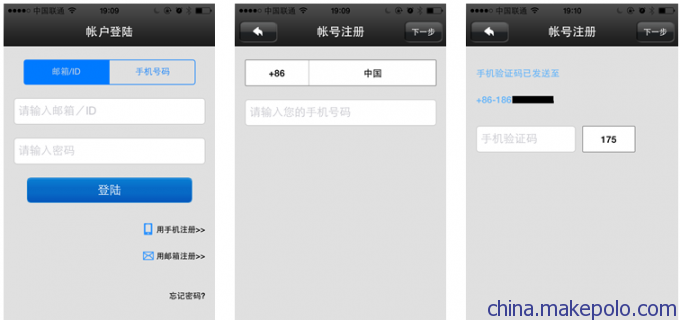
1、选择右下方“用手机注册”或“用邮箱注册”点击进入
2、输入手机号码或者邮箱地址,点击右上角“下一步”
3、输入验证码,点击“下一步”(如手机注册,验证码会以手机短信形式在180秒内发送到手机;邮箱注册,则无需输入验证码)
4、如注册成功,则会弹出“恭喜您,注册成功”,同时系统会自动为您分配一个ID,请记住此ID,可用作登录用户名,点击“确定”,再输入您刚刚设置的密码,即可正常登录
四、网络连接
 用户可通过两种方式将设备接入互联网:
用户可通过两种方式将设备接入互联网:
1、有线连接
摄像机接通电后,将网线一端连接至摄像机网络接口,另一端连接路由器LAN接口(确保路由器开启DHCP功能),成功连接后网络灯将常亮。
2、WIFI连接
① 摄像机使用网线连接时,用户若需要启用WIFI连接到本设备,可通过以下方式接入:
A、请先将设备添加至2cu通讯录: “添加设备”详细讲述见第五部分:
B、打开软件2cu,1、选择“通讯录”,点击设备名称,选择“设置”;2、选择“网络设置”,3、(此时请不要直接选择“WIFI”)下方会自动搜索出附近的所有WIFI信号,直接选中您的WIFI ID,4、输入无线上网密码,即可启用WIFI。

2、使用选配件“二维码扫描”设置WIFI。此功能适合在有WIFI而没有网线的环境下使用,操作步骤如下:
A、 打开软件2cu>工具箱>二维码扫描
B、 此时点击“选择网络”按钮;选择需要接入的无线网络;2、输入此WIFI密码,点击下一步生成二维码扫描;3、请将摄像头对准二维码,保持20-30CM的距离直到听到叮的一声,然后点击“听到”了按键摄像机开始WIFI。
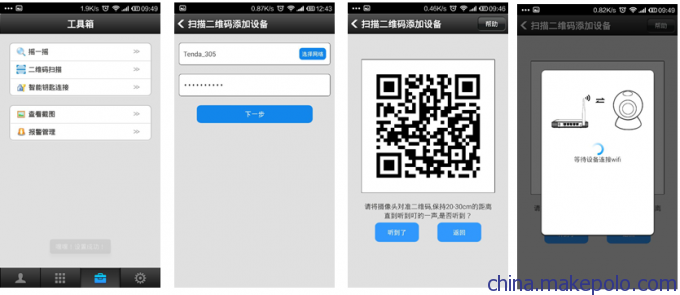
五、添加设备
 如何将设备添加到通讯录呢?其实,有多种途径可以实现,具体方法请参阅:
如何将设备添加到通讯录呢?其实,有多种途径可以实现,具体方法请参阅:
1、在“2cu”软件的“通讯录”界面,当摄像机接入互联网,手机也接入了同一WIFI,两者都同在一个局域网内,软件会自动查找到所有设备,直接点击添加并设置访问密码即可
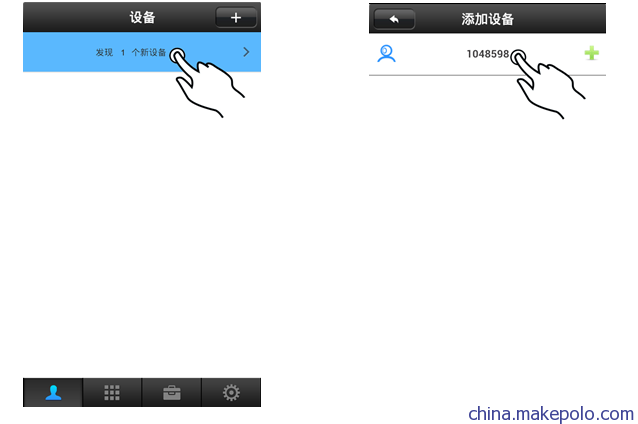
2、打开2cu软件,点击工具箱,选择“摇一摇”,轻轻晃动手机,软件将自动搜索并列出局域网内设备,点击将要添加的设备,在弹出的页面中输入设备名称及密码,出厂默认密码为123
注:如设备已经添加并存在通讯录中,点击搜索出的设备会直接进入监控模式
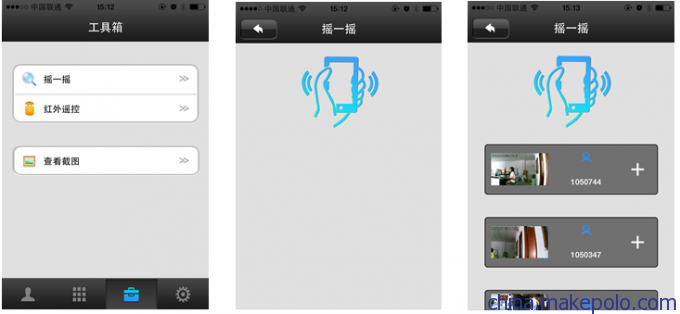
3、手动添加:在2cu软件的通讯录界面,直接点击右上角添加按钮,按提示输入ID号及名称密码即可。
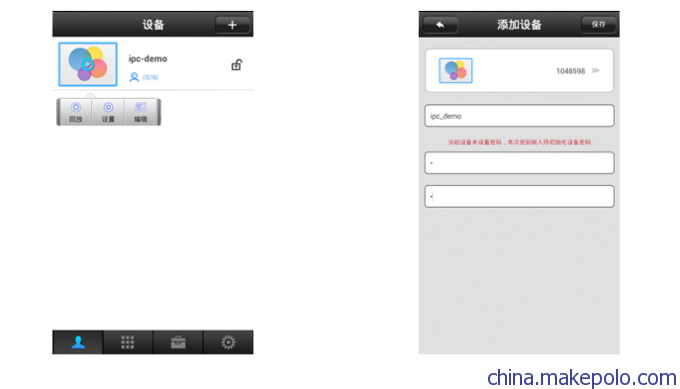
六、设备监控
 1、联系人:在联系人界面点击已添加的设备图标即进入监控模式;
1、联系人:在联系人界面点击已添加的设备图标即进入监控模式;
2、拨号盘:在拨号盘界面输入目标设备ID,点监控按钮,输入访问密码即进入监控模式。
七、录像设置
 1、录像:本设备可支持最大64GB TF卡录像存储,如需要录像,请先插入存储卡,然后打开2cu软件选择点击通讯录设备名称->设置/控制,选择“录像设置”,打开“远程录像”,此时录像灯闪烁,则正在录像。用户可根据需要来选择手动录像、报警录像、定时录像。
1、录像:本设备可支持最大64GB TF卡录像存储,如需要录像,请先插入存储卡,然后打开2cu软件选择点击通讯录设备名称->设置/控制,选择“录像设置”,打开“远程录像”,此时录像灯闪烁,则正在录像。用户可根据需要来选择手动录像、报警录像、定时录像。
2、回放:本设备只能从手机上进行录像回放,打开2cu软件选择点击通讯录,点击设备名称,选择“回放”可根据日期找到需要回放的文件,直接播放即可。
八、防区设置
 1、报警器学习对码
1、报警器学习对码
注:此功能为选配,请先确认您的设备是否具备此项功能。
本设备可支持配对8个遥控器、8X8=64个无线报警器(433频率),支持8个分组。学习对码方法如下:
A、 先将设备添加至“2cu”软件通讯录
B、 点击通讯录设备名称->设置(控制)->防区设置
C、 比如将要学习一个装在大厅的门磁,编号为1。应点击“大厅”,再点击数字“1”按钮,弹出对话框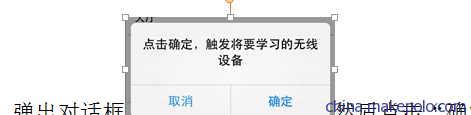
然后点击“确定”,同时触发将要学习的报警器(以门磁为例,分开门磁便可触发)。如果对码成功,灰色数字按钮变成浅蓝色,同时会弹出“学习成功”
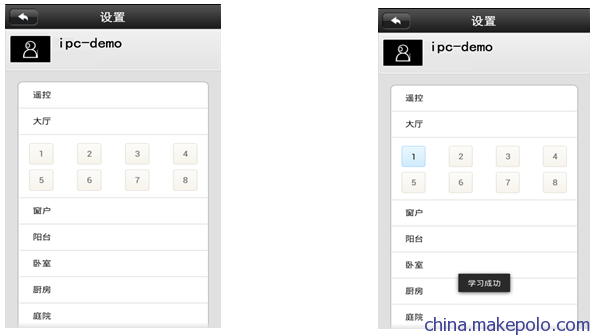
D、 返回到通讯录主界面,点击设备右边锁键,“ ”为布防,“
”为布防,“ ”为撤防,布防15秒后,对码成功后的报警器方可生效。
”为撤防,布防15秒后,对码成功后的报警器方可生效。
E、 “遥控”是专门针对报警遥控器而设,对码方法同“A、B、C”,功能等同于“2cu”软件的通讯录中设备右边的 键,在局域网中,可当“布防、撤防”之用,但需要与设备学习配对,在此不作详细讲解。
键,在局域网中,可当“布防、撤防”之用,但需要与设备学习配对,在此不作详细讲解。
2、清除对码:点击已经学习的通道号,确认清除即可。
3、报警设置:
布防:可以通过两种方式实现,一是通过按下已学习成功的红外遥控器布防键(锁键);二是APP联系人列表后的布防按键(锁键)。布防后,当有警情发生时,设备将主动推送警情到APP,同时发送现场抓拍图片到报警邮箱。
推送账号、报警邮箱:点击联系人名称->设置->报警设置:绑定账号处添加接收警情的APP ID(打开2CU软件,点击下排右起第一个按钮“设置”后可看到,最多可添加3个账号),报警邮箱处填写接收报警邮件的邮箱地址。
移动侦测:现场画面有变化时即发生报警。
蜂鸣器:打开蜂鸣器,有警情时设备本身将警笛长鸣直至“撤防”。
4、设备升级
点击联系人名称->设置->检查设备更新:点击若有新版本将提示新版本号,用户可选择是否升级。
5、恢复出厂
复位将清除所有用户设置:包括WIFI信息、访问密码、报警信息、防区信息。操作如下:设备底部找到复位孔,在待机状态下用针状物插入,听到“滴”声后长按三秒以上,听到似“刀剑出鞘”声,则复位成功。