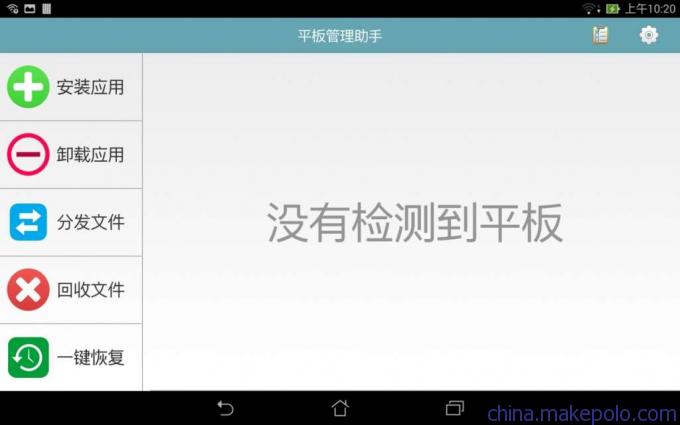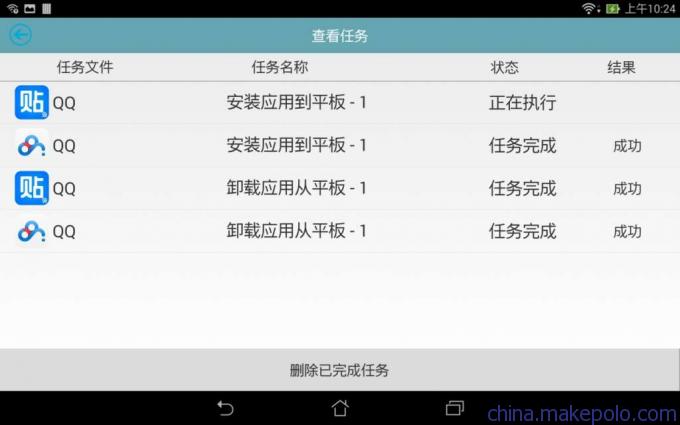智能平板推车使用说明
目录
推车系统简介2
推车系统物理组成2
推车系统使用说明3
启动步骤3
控制平板设置3
控制平板使用4
推车系统简介
本系统除提供平板电脑存放,充电等功能外,特别配置强劲中央管理单元,采用先进智能平板电脑检测技术,可同时管理多达60台平板电脑,批量进行平板电脑的集中监控,软件安装/卸载,文件传输,快速充电及一键恢复等操作。
*注意:本系统暂时只支持基于Android系统的平板电脑。
推车系统物理组成
本系统包括推车实体(带外接电源)、系统服务器、USB HUB等设备,且系统服务器及USB HUB已内置于推车实体。推车实体用于收纳存放平板电脑学生机(以下简称学生机)。系统服务器与学生机通过USB Hub相连。
用户可使用控制平板上安装的专用程序来管理系统服务器以及连接到服务器的学生机,并对学生机进行充电、应用安装卸载、文件分发等操作。
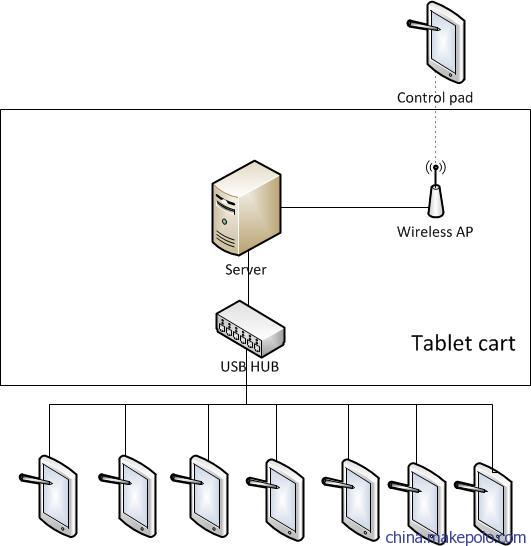
推车系统使用说明启动步骤
接通电源,开启服务器,智能推车系统即会自动运行。
控制平板设置- 使用一台平板电脑作为控制端,在控制端上安装TabletManager.apk。
- 服务器运行后,会产生一个名为“tc-server”的无线AP,在控制平板上接入这个AP,默认密码为“12345678”。
- 运行控制端的平板管理助手,在登录界面。使用默认用户名和密码登录。默认用户名是root,默认密码是sa(如需更改密码,请在登录系统后点击“系统设置”->”更改密码”进行修改)。如图:
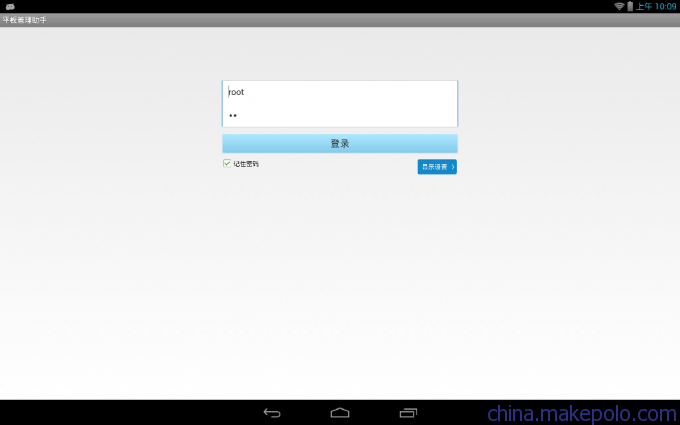
- 点击“显示设置”按钮,填入服务器IP地址,默认是“192.168.150.1”。然后点击“保存设置”。如图:
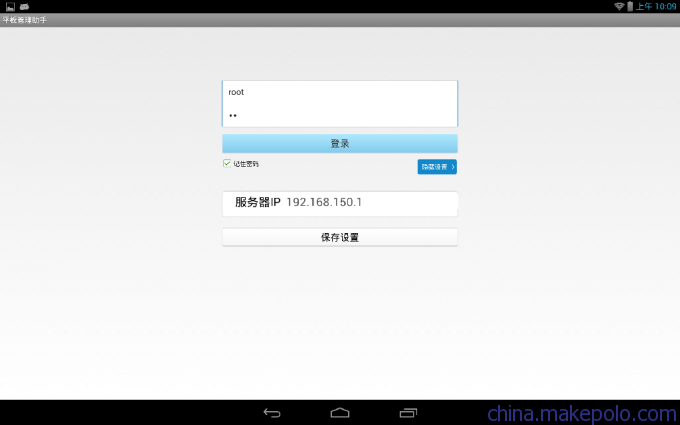
- 点击“登录”。进入系统。 控制平板使用
- 在没有平板连接到推车上时,控制端显示如下:
在服务器端开启的情况下,打开控制平板中的“平板管理助手”App。
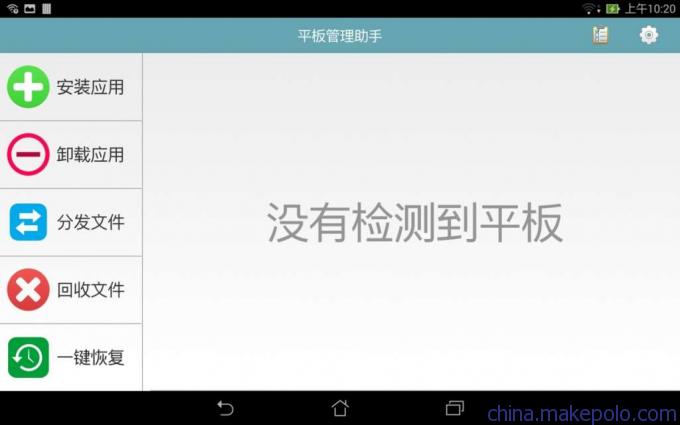
当推车检测到有平板连接时,控制端会显示出一个图标来标识连接上的平板。如图:
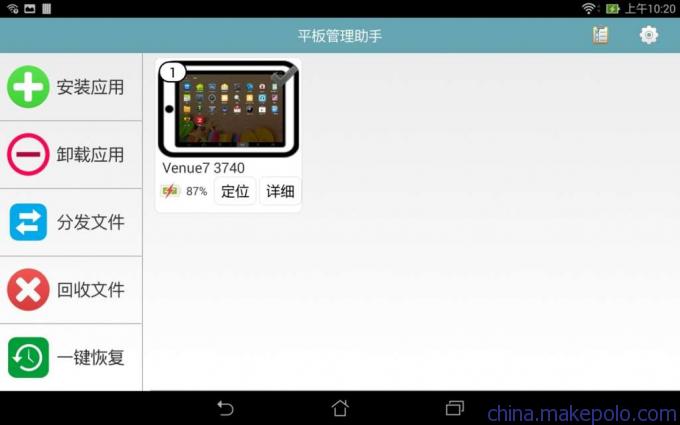
- 通过控制端,可以看到已经连接上的平板的名字、编号、电量等信息。
- 点击“详细”按钮可以查看更过详细信息,比如已经安装的App等。如图:
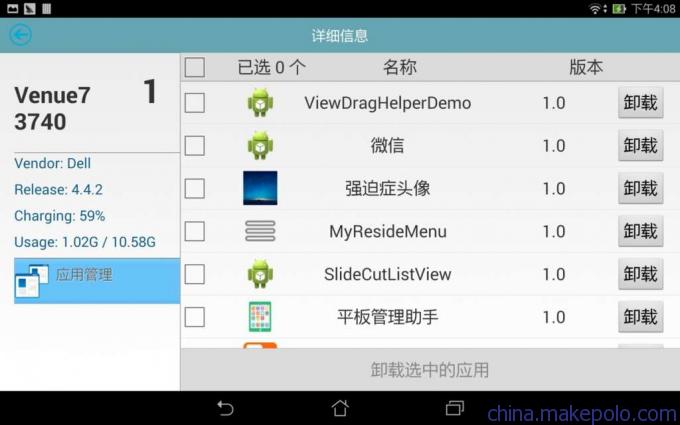
- 在“详细信息”界面里,可以卸载已经安装到平板上的App。
- 点击“定位”功能,选定的平板屏幕会变亮并发出声音,用于定位指定编号的平板。
- 应用安装
通过单击选中需要操作的平板电脑,点击左侧的“应用安装”按钮,进入应用选择界面,选择App后,点击确定,选中的App就会安装到选中的平板中。
如果选择应用时,没有可用的应用,请先参照“9.1应用管理”章节导入apk文件。
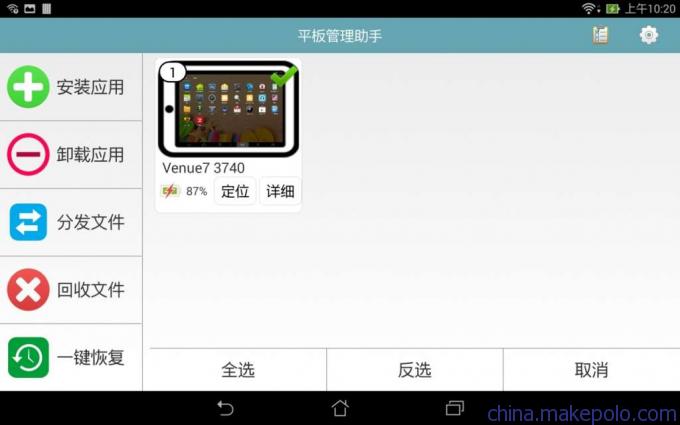
- 在“安装应用”界面里,可以从“所有应用”里多选App,也可以单选一个分组,安装此分组里的所有应用。

- 应用卸载
- 操作与应用安装相似,不同的是选择要操作的平板后单击“应用卸载”按钮。其余过程相同。
- 如果选择应用时,没有可用的应用,请先参照“9.1应用管理”章节导入apk文件。
- 分发文件
- 操作与应用安装相似,不同的是选择要操作的平板后单击“分发文件”按钮,然后选择要分发到客户端平板的文件,如图:

- 选择文件,单击“分发”,文件会被传递到平板/sdcard/cartinfo/文件夹中。
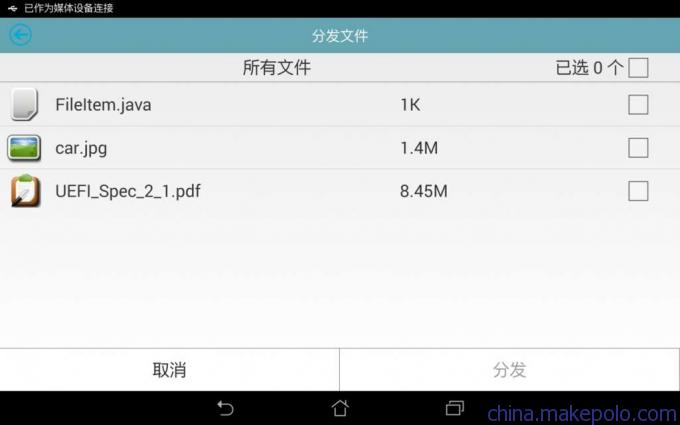
- 如果选择文件时,没有可用的文件,请先参照“9.3文件管理”章节导入文件。
- 回收文件
- 操作与应用删除相似,不同的是选择要操作的平板后单击“回收文件”按钮,其余步骤同“分发文件”类似。
- 一键恢复
- 在“一键恢复”界面,选择一个分组,平板会把其他的App删除,并安装此分组里的App。
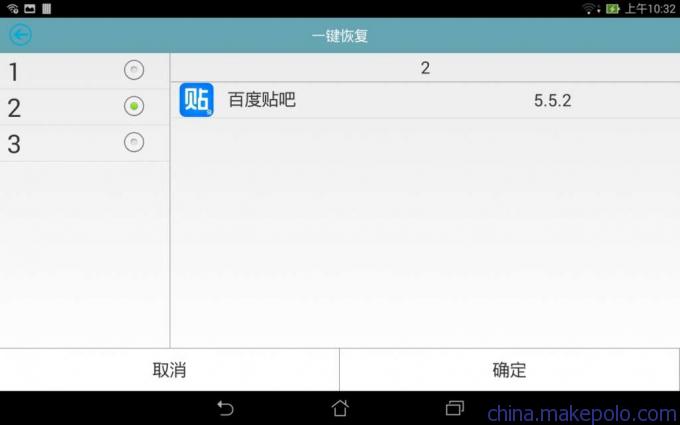
- 系统设置
系统设置分为“应用管理”,“分组管理”,“文件管理”和“密码更改”四部分,分别用于系统应用管理(导入/删除等),分组管理(新建/删除),系统文件管理(导入/删除等)及修改系统用户登录密码,如下图所示:
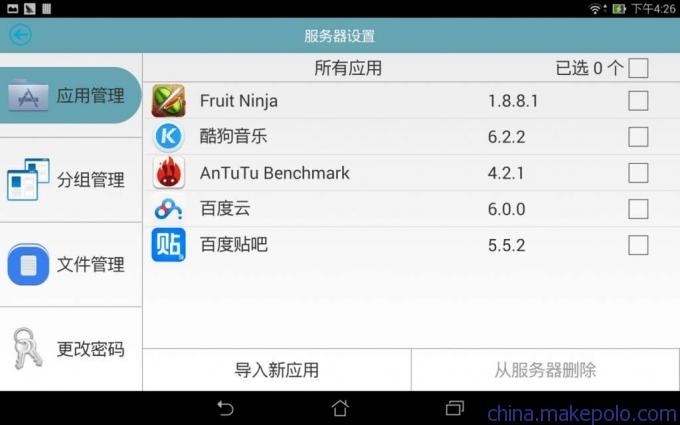
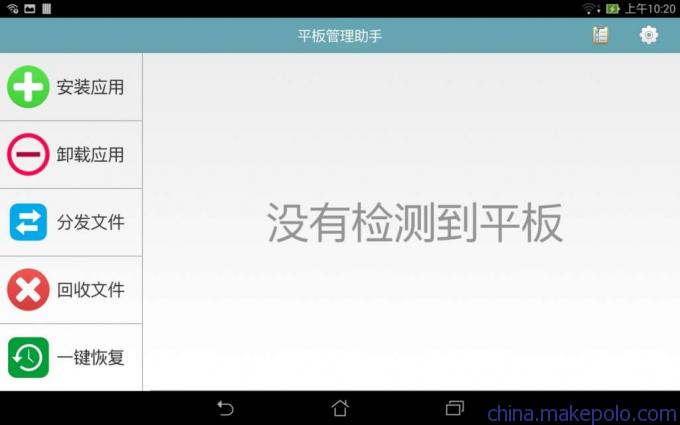
9.1应用管理
对于刚安装完的系统,系统中没有应用。需要先导入apk文件到服务器中才可以为学生机安装应用。
准备一个U盘,直接将需要导入的apk文件放入U盘的根目录下。
将U盘接入服务器,然后在控制端点击“应用管理”->“导入新应用”,选择要导入的apk文件。
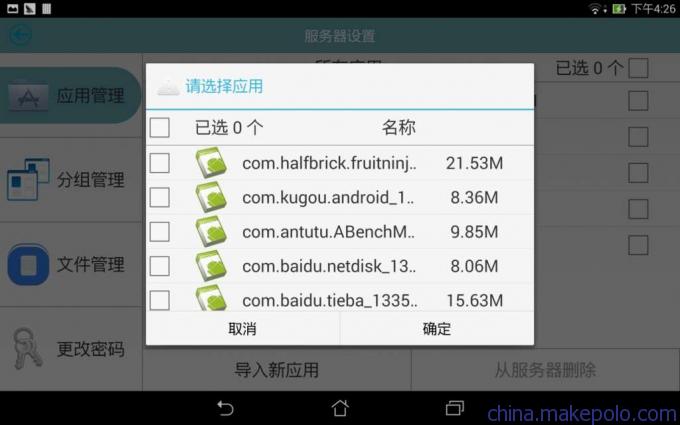
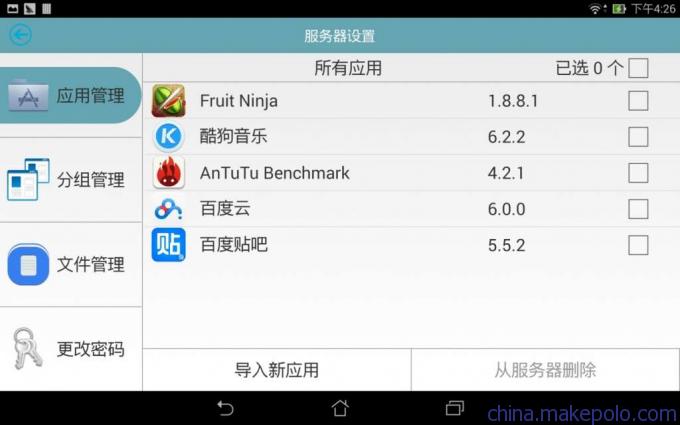
- 9.2分组管理
- 导入新应用后,在“所有应用”下面可以看到所有的可用应用。“分组管理”可以对所有应用进行分组,分组后,选择批量安装时可以选择安装某一个分组内所有应用,如图:
- 选择“分组管理”后,在右侧选择“所有应用”,此时可以新建一个分组或者把现有App添加到某个分组。
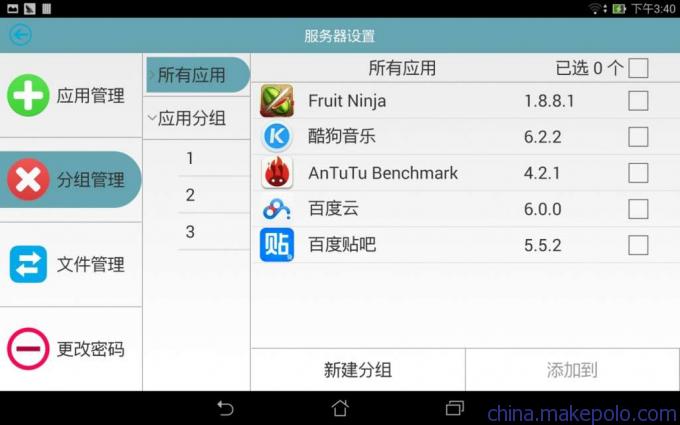
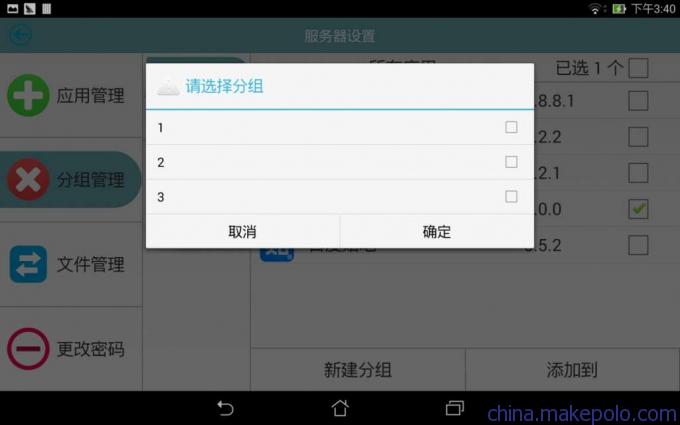
- 当选择某个分组时,此时可以删除这个分组或者把App从这个分组里删除。
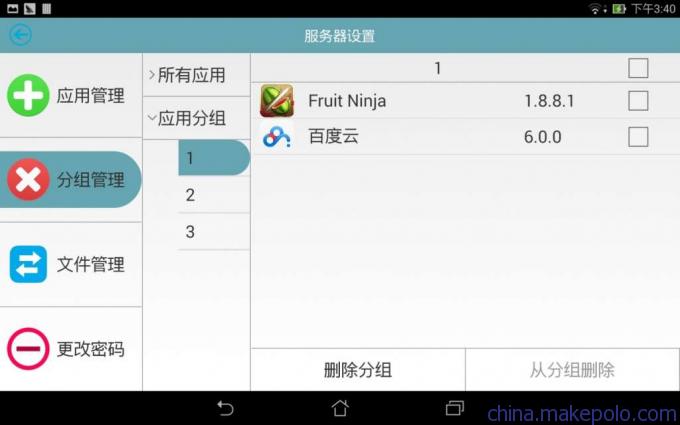
- 9.3文件管理
管理服务器中可以分发到平板上的文件。对于刚安装完的系统,系统中没有文件。需要先导入文件到服务器中才可以为学生机传输文件。导入方法跟导入apk文件相同,直接将需要导入的文件放入U盘的根目录下。
然后将U盘接入服务器,按如下图示操作:

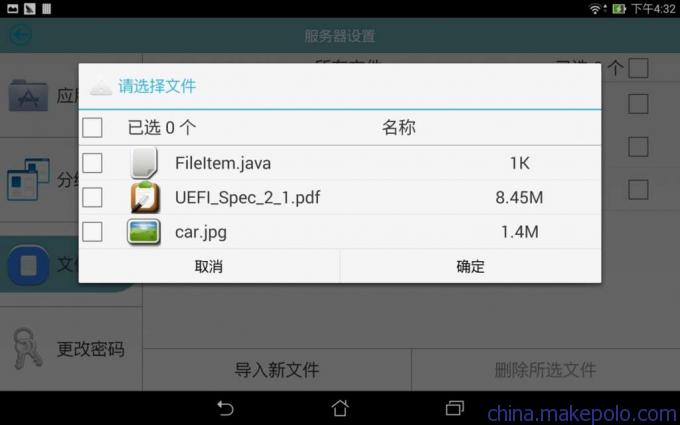
9.4 密码更改
选择“更改密码”
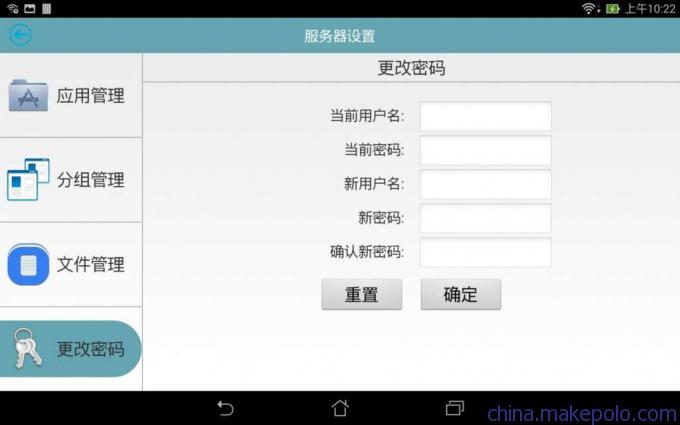
- 查看任务
- 在任务查看界面可以查看当前正在进行的任务以及其状态,如图:
输入旧用户名和密码后,可以设置新用户名和密码。